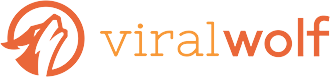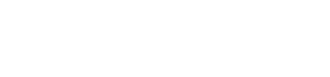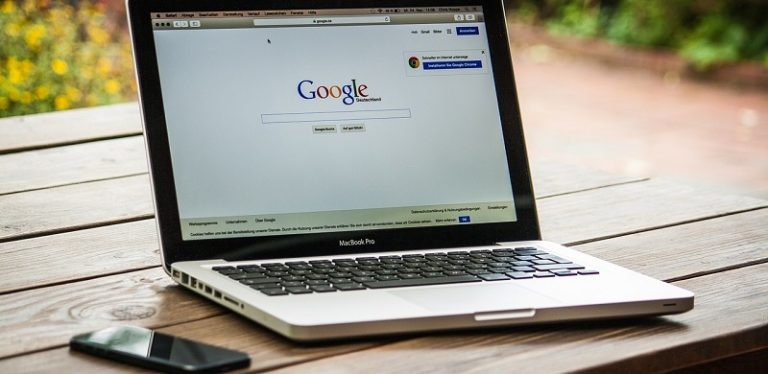
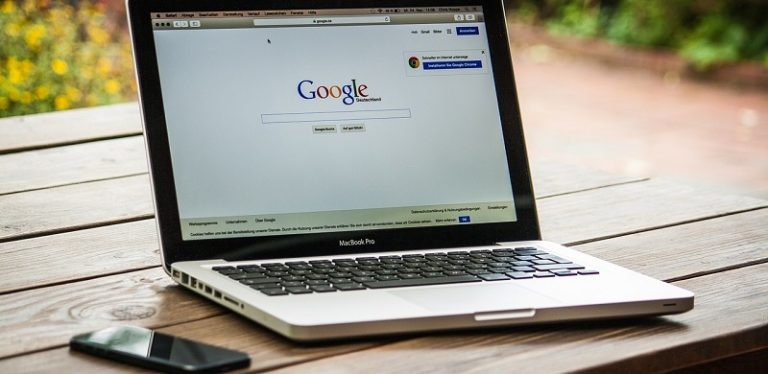
Do you use G Suite? It’s possible you do and don’t realize it. You may remember G Suite by its former name, Google Apps for Work. It comprises Google Docs, Drive, Calendar, Gmail, Hangouts, and more. Chance are, you or someone on your team uses one or more of these products. But, you may not be syncing them to make your lives easier. Here is how to consciously set up G Suite to make your team more efficient and productive.
Create Your G Suite Account
First, sign up for a G Suite account using your company domain name. You will need to verify that you own the domain, naturally. You can also purchase a domain name during this step.
It is possible to migrate your existing Gmail account to your new G Suite account. Here are Google’s instructions on how to do that. Google also allows you to move data from Microsoft products.
Add Your Team to Your G Suite
From your Google Admin console, add your users. Manage their user names, passwords, and access. Decide who will need to use which products. Tailor it to your team’s needs.
You can always go back and change these settings, but it’s best to think things through before you begin. Assess your team’s day-to-day needs. Consider who communicates with whom most, and how they prefer to do it. You might even draw out communication charts to help visualize everyone’s needs. Include team members in these discussions to make sure you cover everything.
The service will cost you $5 or $10 per month, per user, depending on how much storage you need.
Set up Google Groups
Use Google Groups to optimize who people communicate with multiple people at once. For example, if there are four people who need to review and approve each press release, set up a group so you can automatically email all of them together. There will be a single email address associated with this group, or example approvals@domain.com. Set controls that determine who, if anyone, has permission to add or remove group members.
Share Contact Information
Within your Contacts list, you can share this information easily. G Suite automatically puts everyone on the list who you’ve added to your G Suite account. It just takes a few click to share this list. You can also share lists of contacts outside your G Suite team, according to who needs the information.
Share Your Calendar
All members of your team can share their calendars with each other. The person you share with will see the calendar as one of the options on the lower left-hand side. Events for each calendar the user access will have its own color, making it easy to distinguish whose is whose. Remind people that they can still keep their personal calendar personal.
For activities, everyone needs to know about, set up a group calendar. When you create it (under the My Calendars menu option) you will have the option to share it with everyone or select users. Create a calendar name that everyone understands and set your time zone.
Another option is to make a calendar available to the public. If you offer community events, you might choose to create a separate calendar just for these. It will appear in search results.
Share Google Drive Folders
When you share Docs, Sheets, and Slides from Drive, team members can collaborate in real time. You can share each document individually, with the option to view, comment, or edit it. Under the “Advanced” options, control whether the other users can share the document with other people.
Sharing an entire folder works essentially the same way. Just right click on the folder to see the same view, comment, or edit options. You can later add additional users or remove them.
If someone is part of your G Suite team, they will automatically have access to these documents or folders on their own Drive. For users outside your team, you can copy and send them hyperlinks.
Try Google Hangouts Chat
Not long ago, Google rolled Chat into Hangouts. You can now use the app for instant messaging. The new design hasn’t been exactly well received. However, as Google monitors user feedback, they will likely continue to tweak it.
The video conferencing feature of Hangouts still exists, too. These two functions have also been known as Allo and Duo, respectively, so don’t be surprised if your team is confused at first. Think about your team’s needs and which tool best fits them. Then make recommendations on how you would like them to communicate.
While the products within G Suite remain largely the same since their name change, Google continues to improve them through machine learning. They will continue to evolve, ideally improving your team’s experience with each new upgrade.
PHOTO: 377053 / CC0 Public Domain