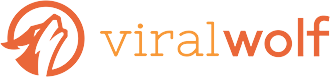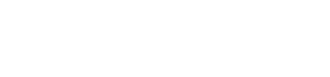As a WordPress user, you probably try to make the best use of all its features. One that can help you considerably is WordPress maintenance mode. If you’re not familiar with it or how to use it, read on.
What is WordPress Maintenance Mode?
When you conduct a major redesign or update of your site, you probably want to unveil all of the changes at once. Therefore you want to take the whole site out of public use. However, you definitely don’t want users — or search engines — thinking your site is broken or closed. You also wouldn’t want them to see one design on some pages and a different design on others.
Some companies wish to tease a website that’s “coming soon.” If you begin by promoting your site through other channels, such as social media, you want links to lead to something. You could use a temporary landing page to collect email addresses or direct people to your social profiles.
How to Use It
The simplest way to use maintenance mode is to install a maintenance mode plugin. Some free, well-rated examples are:
Coming Soon Page & Maintenance Mode by SeedProd
Activate, then configure your plugin of choice. As with all plugins, keep this one up-to-date to protect your site’s security.
Different plugins allow different levels of customization. For example, with WP Maintenance Mode you can choose a message, color palette, and background image. Keep your customer in mind and show them something attractive and on-brand.
Experienced coders may prefer to do it manually in your functions.php file. You’ll put in a few lines of code telling your site to show a maintenance screen to everyone except administrators. When you’re finished, simply remove the code.
What to Do if You Get Stuck in Maintenance Mode
WordPress puts your site into maintenance mode automatically when it runs updates. During updates, WordPress creates a .maintenance file in your root directory. WordPress is supposed to delete it automatically when the update is finished, but sometimes this doesn’t happen. You will need to delete the file yourself.
Log into your file manager. Allow it to show hidden files. Look for the .maintenance file among the hidden files and delete it.
If you are using a plugin like the ones above, it may also fail to switch back out of maintenance mode. If this happens, try clearing the page cache or deactivating the plugin. Then, if the plugin still gives you trouble, delete it.
Maintenance mode is a handy tool that’s easy to use once you get familiar with it.
IMAGE: Artsy Bee / CC0 Public Domain