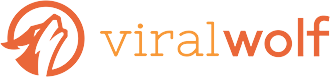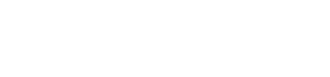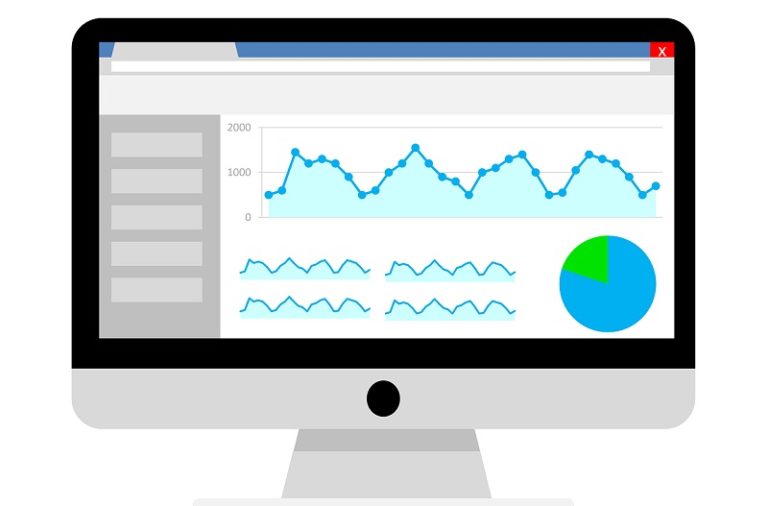
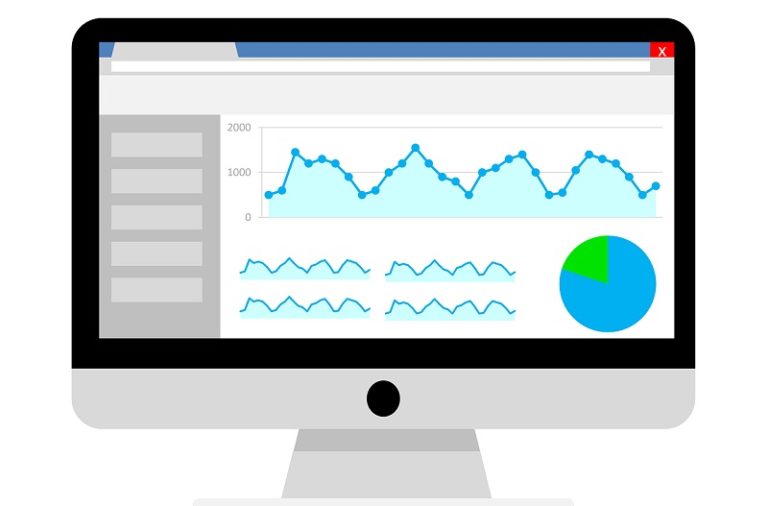
Google Analytics is a powerful addition to your website. It is your primary tool for learning about the visitors to your site and getting results from your content. Google Analytics helps you better understand what is happening on your site from the public visitors’ side. The downside to Google Analytics is that it might be intimidating. Some users set it up and forget about it. To stay on top of it, a marketing manager or analyst must diligently log into the Analytics site and read the data. However, you can save a lot of time if you automate Google Analytics reports.
Within the powerful Google Docs suite of tools, Google offers their Sheets spreadsheet application. Google has created ties among their applications that making tracking analytics much easier. Using a free add-on, you can now automate Google Analytics reports to Google Sheets that you create. You can manipulate these data using spreadsheet tools and even embed them in a webpage. Then your boss or client can easily see the results of your marketing effort!
The Setup
Begin the process by connecting your tools with the add-on.
- Open a new Google Sheet. You can also add reports on tabs within existing spreadsheets. You should probably practice on a new, blank sheet because the add-on will add a lot of new information.
- Click add-ons and find the Google Analytics Add-on for Sheets.
- Grant the add-on permission.
- This will enable it to access both data on your sheets and in your Google Analytics account.
In the new sheet, go to back to the add-ons option in the menu. Under Google Analytics Add-on you will now see three options:
- Create new report
- Run report
- Schedule reports
Try it Out
The great part of connecting this feature is that you can test out new reports for only the cost of your time and effort. For the sake of this post, we assume that you have at least one Google Analytics account. Preferably it contains little traffic data at this point. There is nothing to fear here, we’re about to create some reports that pull the data in using the Analytics API and display it in ways that we choose. Ready? Let’s go!
Create a Report
We’re going to walk through the process of creating our first automated Google Analytics report in Google Sheets. You can Google Developer’s demo of the process on YouTube. But you’ll learn more by going through the actions yourself.
Open a new Sheet in Google Docs. Click add-ons, then choose Create New Report. This will open a dialogue box that will walk you through selecting the information you want.
If you’re just practicing, you can choose a memorable name. That way they will be is easier to find and delete from among future real reports. If you have no idea what to measure for this test, wait and name it as your final step. When you see the options in the next steps, you can name it based on what interests you.
Next choose your Account, Property and View. If your account is simple, you may not have many variations here. The Google Analytics accounts that you manage with this login should be listed here.
Select the information that you want to report. Click the top option and explore the choices available.
Features of Your Report
Metrics are the primary measurement for this report. There are many choices here. So for this test, pick out some performance metric you understand and care about. With this user-friendly process to easily automate Google Analytics Reports, you’ll likely peel back the many layers that are Google Analytics quickly. Let’s start simple with something obvious like comparing New and Returning Users, or the number of sessions.
Dimensions are the variations on the metrics that you’re going to compare in the report. Google provides a detailed page describing Dimension options for their API. When you choose the right things to compare, you will illuminate your visitors’ experience. There are many options here and the best way to learn is by doing. Choose one or more dimensions that sound interesting and move on.
Segments are the final options as you define your report. This is an opportunity to separate the results into different groups. For example, even is your Dimension is sessions, you can then compare sessions completed by new users from returning visitors. Google API has documentation on Segments as well.
When the options are set the way you want them, click Create Report. Some reports will show as tabs, while others won’t show up until you run them. You can have several reports in one sheet.
Run Your Report
Now your report comes to life. Back at the menu, under the Google Analytics Add-on, choose Run Reports. This might take a couple seconds to complete. The tools will all begin to work together, pulling Google Analytics account data and displaying it based on the report you made.
Afterward, you get a report that you can save and even schedule to run on specific dates. From here, you can create well-crafted reports that give you valuable measurements of how your site is being consumed by your visitors. This data was there in Google Analytics all along, but now you have the keys and can easily build reports to display and compare the data that is important to you. You can also leverage more of the tools in Google Sheets to graph the data and knock your client’s or your boss’s socks off!
IMAGE: Tumisu / CC0 Public Domain